Программа Восстановления Данных для Linux. Утилита восстановления Жесткого Диска
Источник: 10
Ways To Recover Deleted Files In Linux (блог http://www.goitexpert.com), June 21, 2007
Перевод: Александр Саввин ([email protected])
Я никого не знаю, кто хотя бы раз случайно не удалил файл и не попытался бы его восстановить. В Windows восстановление файлов - относительно легкая операция. Но как это сделать в Linux? Точнее, если что-то было удалено из командной строки в экране Терминала, как восстановить этот файл? В некоторых дистрибутивах Linux, таких как Ubuntu, существует корзина, но в большинстве других её нет. Удалённые файлы просто отправляются в небытье.
Вот хороший совет для новичков - измените команду rm: alias rm="rm -i" Таким образом при каждом удалении файла система будет запрашивать подтверждение.
Второй совет - делать резервные копии. Для копирования важных каталогов и файлов на другую систему или раздел можно воспользоваться утилитой rsync. С помощью crontab это можно делать ежедневно или даже ежечасно.
Итак, рассмотрим 10 способов восстановления удалённых файлов:
- - автоматизирует некоторые шаги восстановления утерянного файла, описанные в Linux Ext2fs Undeletion Mini-HOWTO (перевод). Эта утилита значительно увеличит эффективность восстановления. Она рекомендуется тем, кто не знает, как восстанавливать файлы.
- athena-delete - была написана для проекта Athena по запросам множества новых пользователей UNIX, случайно удалявших нужные им файлы.
- unrm - небольшая консольная утилита, которая при некоторых условиях, может восстановить почти 99% удалённых данных (похожа на утилиту undelete в DOS). Перед её использованием внимательно прочитайте файл FAQ и желательно Linux Ext2fs Undeletion Mini-HOWTO. Применение: unrm [-b (no block padding)][-e (every block)][-f fstype][-vW] device
- - средство восстановления файлов для файловых систем Ext2/Ext3. После установки могут быть восстановлены текущие файлы и новые созданные файлы в /root и /home. Она позволяет пользователям восстановить все удалённые файлы, восстанавливать файлы, принадлежащие указанному пользователю, выводить (dump) данные из местанахождения файлов и восстанавливать файлы определённого типа, типа текста или MP3. Имеется также анализатор, помогающий пользователям во время восстановления.
- - интерактивный консольный инструмент для восстановления данных из удалённых файлов в файловой системе ext2 в Linux. Включает в себя библиотеку, позволяющую восстанавливать удалённые файлы по именам. e2undel не управляет внутренними структурами ext2 и не требует дополнительных средств. Она может быть полезна без знания внутреней структуры ext2. Применение: e2undel -d device -s path [-a][-t] -d файловая система, где искать удалённые файлы -s каталог, в который сохранять восстановленные файлы -a работать на всех файлах -t попытаться определить тип удалённых файлов без имён -l просто выдать список валидных файлов в лог-файл undel Устройство должно быть отмонтировано и путь не должен указываться вместе с устройством.
- - позволяет восстанавливать и конвертировать файловые системы с минимальным использованием дополнительного дискового пространства. В отличие от других средств восстановления anyfs-tools не копирует все обнаруженные файлы на другие диски (или разделы), а просто сохраняет информацию о размещении блоков файлов во внешней таблице inode. После восстановления пользователь может примонтировать повреждённую файловую систему с помощью anyfs и внешней таблицей inode и затем работать со всеми восстановленными файлами в любой программе.
- rfs - консольный скрип для создания и обновления локального запасного системного диска. Основное назначение - быстрое восстановление работающей системы после падения. В данном случае "быстрое" означает время, затрачиваемое им до перезагрузки машины. rfs является сокращением от "replication of filesystem" (копия файловой системы). Аналогично rsyncbackup, rfs основан на rsync.
- e2retrieve - средство восстановление данных Ext2, работающее с обрезанными или частичными файловыми системами. Оно очень полезно для получения данных при повреждении диска из LVM. Оно не восстанавливает файловую систему, но извлекает и копирует большинство данных, которые оно может получить из "сырых" данных Ext2.
- findfile - набор средств для восстановления файлов в файловых системах с разрушенными каталогами, таблицами размещения и т.п. Он может быть полезен при разрушенной таблице разделов (или больше) жёсткого диска или при повреждённой карте памяти от цифровой камеры.
- TestDisk - средство для проверки и восстановления разделов. Работает со следующими разделами: FAT12, FAT16, FAT32, Linux, Linux swap (версий 1 и 2), NTFS (Windows NT/W2k/2003), BeFS (BeOS), UFS (BSD), JFS, XFS и Netware.
Когда файл удаляется или диск форматируется, на самом деле файлы остаются на месте. Удаляется лишь информация о том, где находятся эти файлы на диске. При удалении файла с диска, можно провести аналогию с номерами домов. Если убрать табличку с названием улицы и номером дома, то дом будет намного сложнее найти, и при этом он же не исчезнет с лица земли. Так что восстановить удаленные файлы с диска можно почти всегда на 100%, если те места, где находится информация не перезаписалась.
Программа TestDisk может восстановить некоторые удаленные файлы с диска довольно быстро. Это не такая мощная утилита, как PhotoRec, но она быстрее найдет файлы и сохранит их имена. Эту утилиту TestDisk Вы найдете в репозитории вашего дистрибутива Linuх. Напомню, что её можно выудить из менеджера программ или установить командой с терминала.
В Ubuntu и его производных:
Sudo apt-get install testdisk
Также данная программа существует как для Windows, так и для MacOS. Установочные пакеты можно найти на сайте производителя www.cgsecurity.org/wiki/TestDisk_Download. Существуют готовые загрузочные образы в виде ISO для записи на CD или USB флешки www.cgsecurity.org/wiki/TestDisk_Livecd.
При открытии TestDisk вам будет предложено создать новый файл журнала, просто нажмите ввод, чтобы принять это.
Команда для вызова программы в терминале Linux:
Выберете нужный диск с помощью клавиш со стрелками и нажмите Enter.

В следующем меню выберите и нажмите ввод.
Затем выберите Расширенный

Если у вас имеется более одного раздела, то вы должны будете выбрать его стрелками вверх / вниз. Скорее всего, Вам нужен, тот раздел, который имеет наибольшее количество секторов.
Вы увидите длинный список файлов, которые вы можете попытаться восстановить (обратите внимание, что не все из них могут быть восстановлены). Вы можете пролистать список с помощью клавиш со стрелками вверх / вниз, а также Page Up и Page Down. Если имя файла, не влезает в окно терминала, то вы можете развернуть это окно.

Если вам не удалось найти нужный Вам файл, который был удален, то попробуйте . PhotoRec является более мощной программой для восстановления, она восстановит все удаленные файлы, но не сохранит прежние имена. Восстановленные файлы программа именует сама, цифрами, по мере восстановления.
А если вы нашли потерянный файл в программе TestDisk, тогда нажмите клавишу С на клавиатуре, затем TestDisk спросит вас, куда восстановить данный файл, нажмите Enter и выбранный файл восстановиться. TestDisk вернет вас обратно в список файлов для восстановления.
После того как вы восстановили ваши файлы, можете закрыть окно программы.
TestDisk может попытаться повторить структуру каталогов, так что вы можете найти ваш файл в несколько вложенных папках.
Иногда мы сожалеем о поспешно принятых нами решениях. Касается это и удаления файлов. Тем более что мы можем стереть их и вовсе без принятия решения, случайно. В Windows для такого случая есть корзина . Убунту не обладает этим инструментом, однако пользователь может другими способами восстановить утерянные данные, иногда даже в существенно большем объёме. Главное, в нужный момент знать, как восстановить удалённые файлы в Ubuntu.
Благодаря функционалу программного обеспечения можно восстановить файлы на Ubuntu.
Если случилось так, что вы удалили не тот документ, видео или целую папку, то восстанавливать это необходимо немедленно, сразу как только вы это осознали. Вам непонятно, к чему такая поспешность? Узнаете чуть позже, а пока нам надо очень быстро вернуть обратно потерянные файлы. Помогут в этом различные утилиты.
Не самая эффективная из всех программ по восстановлению данных. Но прибегнуть к ней смогут многие, так как она часто устанавливается на Ubuntu и проста в управлении. Установить её также очень легко:
sudo apt-get install gparted
Запускаем GParted с расширенными правами:
Находим раздел диска, с которого была удалена важная информация, открываем его.
Теперь кликаем по кнопке «Устройство» в верхнем меню и выбираем «Попробовать восстановить данные».

Вероятность успеха операции не так уж велика. Однако если вы сделали это вскоре после очистки нужного файла, есть возможность вернуть всё назад.
TestDisk уже больше подходит для того, чтобы заниматься восстановлением удалённых файлов на Ubuntu. Утилита обладает широким функционалом, и эта процедура - лишь одно из действий. Управляется всё через текстовый интерфейс, что, конечно, не очень удобно для новичков.
Сначала устанавливаем TestDisk:
sudo apt install testdisk
Запускаем программу:
- Выбираем из трёх возможных вариантов и жмём Ввод.
- Выбираем диск, с которого и нужно восстановить удалённые файлы.
- Выбираем таблицу разделов. Как видим, здесь их несколько, последние (Mac, Xbox, Sun) не очень нам подходят. Чаще всего это
- Выбираем пункт Advanced в следующем окне.
- Теперь выбираем раздел и кнопку list внизу.
- Нам выведутся все файлы, которые были удалены за последнее время, причём даже с названием и датой удаления.
- При помощи кнопки «C» мы можем скопировать файлы, которые хотим восстановить.

Эта утилита позволяет быстро восстановить конкретный файл, причём обладать серьёзными знаниями, даже знанием команд, не требуется. Однако не всегда есть возможность восстановить отображаемые там файлы, если они были перезаписаны.
PhotoRec чуть более, чем полностью специализируется на восстановлении файлов. С этой программой нельзя, как с предыдущей, выборочно восстанавливать нужные документы. Однако при помощи неё можно вернуть назад практически всё что угодно, даже информацию с повреждённых секторов , поскольку PhotoRec смотрит на исходные данные, не обращая внимания на сведения, предоставляемые файловой системой.
Устанавливаем программу:
sudo apt install photorec
Запускаем:
- Вновь выбираем диск, с которым будем работать.
- Открываем нужный диск, а затем в следующем окне файловую систему. В случае с Убунту это будет первый вариант.
- Выберите способ сканирования. Всего их два: весь раздел либо только неразмеченное пространство. Нас будет интересовать весь раздел.
- После в том же окне выбираем папку , куда сохранится весь результат сканирования.
- Ждём завершения процесса.

PhotoRec обычно восстанавливает сразу кучу различного хлама. Причём хлам этот часто без наименования, поэтому сложно найти именно то, что нужно вам. Однако же, как правило, пользователи получают доступ к важным удалённым файлам при помощи этой утилиты.
Safecopy
Это не такой мощный инструмент, но пользоваться им ещё проще. Программа не восстанавливает данные подобным методом. Она просто копирует файлы с повреждённых носителей на целые. В таком ключе её удобно использовать с нерабочими флешками или съёмными дисками. Вообще, спектр возможностей Safecopy довольно широк, и восстановление файлов явно не самая сильная её сторона.
Загружаем утилиту на компьютер:
sudo apt install safecopy
Переносим данные с повреждённого носителя:
sudo safecopy /dev/sda /home/
При помощи этой команды мы перенесём данные с раздела dev/sda в home. Способ подходит скорее не тем, кто случайно что-то стёр, а тем, чьи файлы повреждены.
А вот эта программа уже навряд ли уступит всем предыдущим. По заверениям некоторых пользователей и разработчиков она, вообще, является одной из самых мощных в своём роде и позволяет вернуть обратно информацию, которая была удалена давно и перезаписана. Для некоторых это будет последняя надежда. Программа есть не только на системах Linux , но и на Виндовс.
Устанавливаем Scalpel:
sudo apt-get install scalpel
Открываем конфигурационный файл утилиты:
sudo gedit /etc/scalpel/scalpel.conf
Вместо gedit можно использовать nano, если этот редактор стоит у вас по умолчанию.
Теперь здесь нужно найти строку, которая содержит формат того файла, который мы ищем. Например, это png. Находим png и удаляем решётку (#) в начале строки. Это действие называется «раскомментировать».
Сохраняем файл и закрываем редактор.

Запускаем команду для поиска утраченных данных:
sudo scalpel /dev/sda1 -o /home/png/
sda1 - раздел, в котором мы ищем, home/png - раздел, куда всё будет скопировано.
Процесс запустился. Занять он может несколько часов. По завершении откройте Nautilus и с помощью него ту папку, в которую сохранялись файлы. Там вы, скорее всего, найдёте ещё больше мусора, чем после PhotoRec, но среди него и нужные вам файлы.
Немного теории
Так почему же делать всё необходимо так быстро? Причина заключается в том, что, когда мы удаляем какой-то файл, в какой бы системе это ни выполнялось, мы удаляем только подобие ссылки на него. При помощи такой ссылки к нему обращаются программы, получая доступ к тому, что находится на жёстком диске. Однако каждый раз удалять файл по просьбе пользователя с HDD будет очень неудобно и затратно в плане времени и энергии. Гораздо проще пометить эту область на диске как ненужную и перезаписать, когда потребуется новое место. Поэтому чем быстрее мы всё делаем, тем меньше шансов, что область эта уже была перезаписана.
Программы, которые были приведены выше, реализуют разные способы извлечения стёртой информации. Последняя, если верить пользователям, используется даже спецслужбами. Им, кстати, вообще не составит труда «вернуть с того света» любые данные при помощи остаточного магнитного следа на диске. Но для этого обычно требуется специальная дорогостоящая аппаратура, а не просто утилита.
Если вы столкнулись с проблемой утери важных файлов, не стоит сразу же отчаиваться. Большое количество различного софта позволяет вернуть назад требуемую информацию после случайного удаления. В любом случае действуйте с важными документами на компьютере аккуратно: делайте копии, думайте, прежде чем удалять. Хотя, конечно, это и так всем известно.
Такая операция, как восстановление удаленных файлов в Linux, требуется редко. Но для того, чтобы в неподходящий момент не остаться без важных данных, следует заранее быть готовыми и уметь быстро принять необходимые меры.
Восстановление удаленных фалов Linux
Существуют 2 варианта восстановления данных в системе Линукс – непосредственно с жесткого диска системы и с флешки.
Восстановление данных жесткого диска Linux
Файловые системы, используемые во всех ОС, не только в Unix-подобных, организованы таким образом, что не дают удаленному файлу пропасть бесследно. То есть, если файл был создан и находился на жестком диске, значит, он занимал некоторое пространство и был внесен в список ссылок среди других объектов.
Когда пользователь его удаляет, ссылка на файл дезактивируется, давая понять файловой системе, что занятое пространство можно пометить как неразменное. На самом же деле, удаленный объект до сих пор существует и располагается на тех кластерах, на которых он и был. Его полное стирание наступит только после перезаписи его следа иными данными.
Из чего следует вывод, что пока пространство, где находился файл, нетронуто, его можно восстановить. Соответственно после обнаружения пропажи данных, нужно незамедлительно прекратить все записывающие процессы (скачивание файлов, создание документов, обновления системы и программ, установка ПО) и заняться его восстановлением.
Восстановление данных с флешки Linux
Так как в Linux «Корзина» работает слегка иначе, чем в Windows, первым делом следует ее проверить. Удаленные обычным методом файлы, без очистки корзины после этого, хранятся именно там. Для восстановления достаточно подключить накопитель, зайти в корзину и восстановить объект.
Но если данные стерты из обоих источников, придется прибегнуть к встроенному или стороннему программному обеспечению для восстановления. Перед этим советуется сделать резервную копию раздела, на котором находился файл. Для этого необходимо следовать инструкции ниже, с оговоркой на то, что для создания копии необходимо количество свободного пространства жесткого диска, равное объему флешки. В случае неудачи в попытках восстановить данные на самом накопителе, можно будет обратиться к более опытному мастеру, предоставив ему виртуальную копию раздела.


Программы для восстановления файлов в Linux
Самый простой и очевидный выход – пойти в специализированный сервис по восстановлению данных. Но есть огромный минус – цена. Процедура извлечения стоит очень дорого, а насколько сложным был этот процесс, никто не расскажет. Также гарантии на возвращение всех объектов нет, тем более оборудование, которое может восстановить файл после нескольких перезаписей, поставляется только спецслужбам. Так что, прежде чем отчаиваться, следует попробовать провернуть операцию своими силами.
Восстановление файлов Linux с GParted
Самая распространенная программа для работы с разделами в Linux. Однако не со всеми дистрибутивами она идет в комплекте. Не самый надежный помощник в подобных операциях, но попробовать ее, как вариант, стоит.


Восстановление файлов с Scalpel
Scalpel Linux – небольшой инструмент, специализирующийся на восстановлении удаленных файлов с EXT4 разделов и других файловых систем. Он имеет в своем арсенале базу данных по типам ФС и о форматах данных, что делает его универсальным. Ведь во время сканирования он сверяет остатки записей на жестком диске или флешке с собственным списком, и при обнаружении совпадений приступает к восстановлению удаленных файлов Linux.
Установка и использование просты:

Более наглядно процесс можно увидеть здесь:
Восстановление данных Ubuntu с TestDisk
TestDisk также может помочь в восстановлении файлов из-под Linux, но несколько иначе. Дело в том, что данный софт нацелен не на извлечение данных с накопителей, а для тестирования и восстановления работоспособности созданных на них разделов.
Также существует программа в Ubuntu – PhotoRec. В первую очередь ее функционал рассчитан на восстановление файлов мультимедийных форматов и архивов. Данное ПО полностью игнорирует ошибки, отсутствие или форматирование файловой системы, тем самым без проблем сканируя данные.
Теперь же она поставляется совместно с TestDisk, и из-за такого объединения усилий конечная утилита считается лучшей среди программ для восстановления файлов Ubuntu. Чтобы избежать проблем по неопытности пользователя, во время основных настроек и манипуляций, утилита использует подход «все в системе только для чтения».
Определяя ошибки информации, TestDisk может воссоздать потерянные разделы в различных ФС, таких как, например, FAT, NTFS и EXT4. Даже если раздел ранее был удален, найдя его следы, программа сможет исправить зависимости, не позволяющие корректно обращаться к файлу. Программа доступна в официальном репозитории Canonical. Для того чтобы приступить к восстановлению данных с жесткого диска Ubuntu, нужно выполнить инструкцию:


Восстановление данных Линукс с Safecopy
Safecopy – простой инструмент для взаимодействия с разделами и данными. Он не помогает в восстановлении данных с флешки Ubuntu, однако сможет скопировать объекты с поврежденного носителя на здоровый. Ее преимущество состоит в полном игнорировании возникающих при считывании и копировании фалов ошибок. Что может лучшим образом сказаться на попытке сохранить мультимедийные файлы.
Пара битый байт мало чем сможет навредить фотографии или видеозаписи, да и текстовый документ, скорее всего, нужно будет просто немного подправить. Но вот работа с архивами, особенно если они под паролем, может быть нарушена.
Для работы с программой нужно:

Как удалить файл на Ubuntu
Для того чтобы удалить файл в Ubuntu, есть много способов. Но также все зависит от того системный файл это или пользовательский. Понять это просто. Все, что находится до директории /home, – системные файлы, внутри же нее – пользовательские.
Иногда случается, что мы случайно удаляем еще нужные нам файлы. Особенно это опасно в терминале Linux, поскольку здесь файлы удаляются не в корзину, а стираются с диска сразу и навсегда.
Понятно, что нужно аккуратно обращаться с командами удаления файлов, но что делать если уже все удалено, а файлы были важные и их нужно срочно восстановить? В некоторых случаях это возможно. В нашей сегодняшней статье мы рассмотрим восстановление удаленных файлов linux.
Каждый файл занимает определенное пространство на жестком диске, но файловая система для предоставления доступа к файлу дает нам ссылки на его начало, по которым любая программа может получить уже содержимое всего файла. Было бы неэффективно, если бы удаление файла приводило к полному перезаписыванию его области на диске.
Вместо этого, файловая система просто удаляет ссылку на эту область со своей базы, а затем помечает пространство, где находился файл, неразменным. Но на самом деле там еще остались все ваши файлы. Из этого делаем вывод, что если после удаления файловую систему очень быстро переключить в режим только для чтения, то все удаленные файлы могут быть восстановлены.
Если же вы работали с этой файловой системой и данные на диске были перезаписаны другими, то вы уже ничего сами не спасете. Возможно, вы слышали, что спецслужбы могут восстанавливать несколько раз перезаписанные данные по остаточному магнитному следу на диске. Это действительно так. Но для решения такой задачи нужно специальное оборудование, здесь недостаточно нескольких программ, нужен специальный лазер, который может считать магнитный след по краям дорожки и другая аппаратура. Так что про этот метод для себя можете забыть.
Ну а мы остановимся на программном восстановлении, когда данные были формально удалены, но физически еще находятся на диске в целостности и сохранности. Дальше рассмотрим несколько утилит, которые помогут восстановить удаленные файлы linux.
1. Safecopy
Safecopy - это довольно простой инструмент для восстановления данных, который просто копирует данные из одного места в другое. Утилита, как таковая, не восстанавливает отдельные файлы. Она просто позволяет скопировать данные из поврежденного устройства на нормальное.
Разница между этой утилитой и другими программами копирования в том, что Safecopy не завершается при обнаружении каких-либо ошибок, будь то плохая операция чтения или поврежденный сектор. У нее есть множество дополнительных опций для настройки, а также возможность создания образа файловой системы из поврежденного носителя. Данные восстанавливаются тщательно и быстро, насколько это возможно.
Утилиту можно установить из официальных репозиториев вашего дистрибутива. Пользователи Ubuntu могут воспользоваться такой командой:
sudo apt install safecopy
Здесь вы не восстановите удаленные файлы, но вы можете скопировать поврежденные данные. Например, для видео несколько повреждений не играют большой роли. Для запуска восстановления файлов в linux с раздела /dev/sda1 выполните:
sudo safecopy /dev/sda1 /home/files/
Все файлы, которые удастся скопировать будут в /home/files/.
TestDisk - это очень мощный инструмент для восстановления данных. Он не пытается скопировать данные из поврежденного устройства, а позволяет исправить ошибки и проблемы на уровне разделов, которые могут мешать работе с вашими данными.
Утилита может восстанавливать потерянные разделы, исправлять таблицу разделов GPT и MBR, делать резервные копии дисков, восстанавливать загрузочные записи, а главное восстанавливать удаленные файлы с файловых систем NTFS, FAT, exFAT и файловых систем семейства Ext. Также вы можете копировать файлы даже с удаленных разделов для тех же файловых систем.
Способ работы утилиты очень сильно отличается в зависимости от нужного действия. Здесь вас ждет псевдографический мастер, который проведет вас через все шаги. Установить testdisk можно так же само из официальных репозиториев. В Ubuntu используйте для этого команду:
sudo apt install testdisk
Поскольку тема нашей статьи - восстановление файлов linux, рассмотрим как это делается с помощью этой утилиты. Запустите программу:
На первом шаге мастера выберите Create New Log :
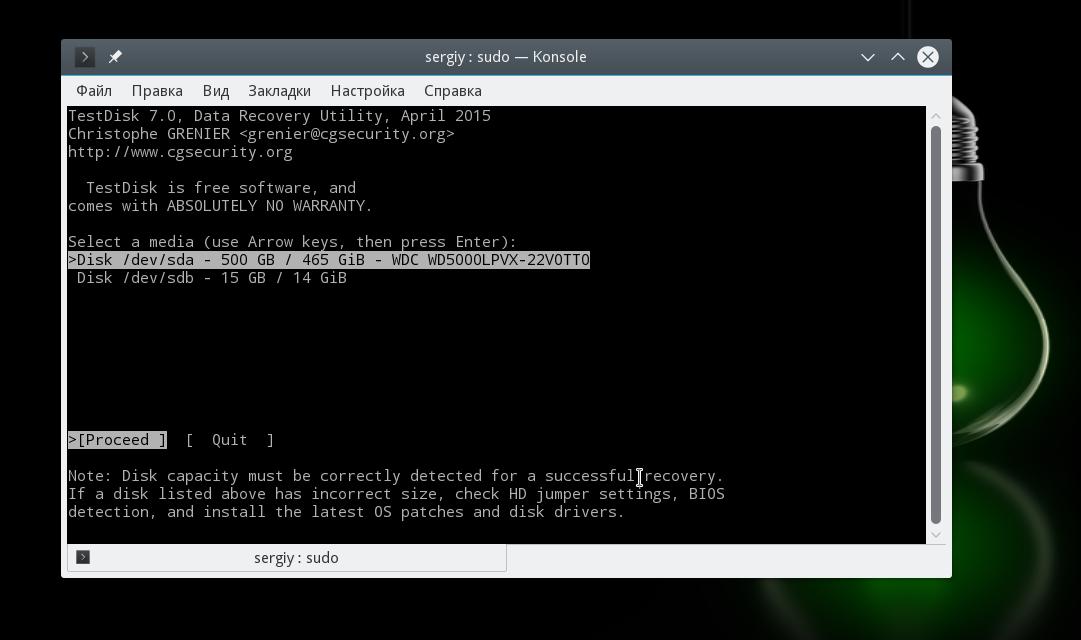
Выберите таблицу разделов на диске:
 Для работы с файловой системой выберите пункт Advanced
:
Для работы с файловой системой выберите пункт Advanced
:
 Далее выберите раздел, затем команду list:
Далее выберите раздел, затем команду list:
 Тут вы увидите все файлы, которые есть на этом разделе. Удаленные, но подлежащие восстановлению файлы будут помечены красным.
Тут вы увидите все файлы, которые есть на этом разделе. Удаленные, но подлежащие восстановлению файлы будут помечены красным.
 Работать с этой утилитой удобнее, чем с Photorec, потому что здесь вы можете выбрать только один нужный файл, а не восстанавливать сразу кучу мусора. Чтобы скопировать файл просто выберите его, нажмите c и выберите папку для сохранения. Правда, вы же понимаете, что для восстановления нужно, чтобы файлы были не перезаписаны, где-то чуть перезапишется и все.
Работать с этой утилитой удобнее, чем с Photorec, потому что здесь вы можете выбрать только один нужный файл, а не восстанавливать сразу кучу мусора. Чтобы скопировать файл просто выберите его, нажмите c и выберите папку для сохранения. Правда, вы же понимаете, что для восстановления нужно, чтобы файлы были не перезаписаны, где-то чуть перезапишется и все.
Наша последняя программа ориентирована в первую очередь на поиск и восстановление удаленных видео, фото, документов и архивов. Можно сказать, что это программа восстановления удаленных файлов linux. Преимущество PhotoRec заключается в том, что она полностью игнорирует файловую систему и смотрит на сырые данные, а это значит, что она все равно будет работать, даже если файловая система повреждена или переформатирована, но только в быстром режиме, там где стираются лишь заголовки.
Во избежание каких-либо проблем, здесь используется доступ только для чтения, этого вполне достаточно для восстановления данных. Но как я говорил раньше, вам нужно остановить все операции записи, как только вы поняли, что нужно восстановить файл. В противном случае нужные данные могут быть перезаписаны чем-то новым и вы уже не сможете их восстановить.
В утилиты есть несколько настроек. Вы можете указать расширения файлов, которые нужно найти, размер, дату изменения и так далее. Установить программу можно так же как и TestDisk - из официальных репозиториев.
Например, в Ubuntu выполните:
sudo apt install photorec
Что касается использования, то тут похожий на testdisk интерактивный интерфейс. Запустите утилиту командой:
Выберите диск, с которым нужно работать:
 Выберите раздел:
Выберите раздел:
 Выберите файловую систему:Программа восстановит много файлов, и скорее всего больше чем вам нужно. Причем главная ее проблема в том, что имена файлов не сохраняются и вам придется еще поискать, чтобы найти есть ли там то что нужно.
Выберите файловую систему:Программа восстановит много файлов, и скорее всего больше чем вам нужно. Причем главная ее проблема в том, что имена файлов не сохраняются и вам придется еще поискать, чтобы найти есть ли там то что нужно.
Выводы
Эти три инструмента охватывают широкий спектр задач по восстановлению файлов linux. Здесь вы сможете выполнить не только восстановление удаленных файлов linux ext4, но и исправить жесткий диск или скопировать файлы с поврежденных носителей.
А какие ваши любимые утилиты для восстановления данных? Какими вы пользуетесь? Напишите в комментариях!
На десерт видео от Discovery о том, как работает жесткий диск:



