Скринкасты — что это такое и зачем они нужны. Скринкаст что это такое и как их создавать самому Где научат созданию скринкастов
Привет всем! Вы сталкивались с видеороликами, где что-то показывают с экрана компьютера? Например, учат, как работать с Google Документами, редактировать в Photoshop или писать электронные письма. Об этом речь и пойдет в статье. Я объясню не только, что такое скринкаст, но и расскажу, как его записать пошагово. Это вам понадобится, когда захотите стать видеоблогером, зарабатывать деньги на обучении.
Скринкаст (англ. screen cast – захват с экрана) – видео с экрана компьютера, которое комментирует автор. Эти ролики учат чему-либо. Например, можно посмотреть, как убрать прыщики на фотографии с помощью Photoshop или установить Windows с флешки.
Говоря простыми словами, это видеоурок, в котором показывают, как делать что-либо на компьютере с закадровым голосом.
Пример скринкаста.
Кому и зачем это нужно
Задача ролика – обучать и наглядно показывать зрителю так, будто он сидит рядом с монитором.
Преимущества:
- не нужна камера;
- минимальные вложения;
- можно обойтись бесплатными программами.
Записывать скринкасты может любой желающий. Дорогого оборудования и высшего образования не нужно. Веб-дизайнер-самоучка, у которого хорошо получается оформлять сайты, может учить других. Выкладывать видео в общий доступ. Например, на YouTube. А критика и оскорбление в комментариях достается даже людям с профильным образованием. Не обращайте внимания.
Кому стоит снимать видео с экрана компьютера, телефона:
- инфобизнесменам;
- блогерам;
- компаниям для обучения новых сотрудников;
- учителям и профессорам для репетиторства, подготовки интерактивного материала;
- экспертам в какой-либо области.
Даже школьник может помогать зрелому поколению осваивать соцсети, пользоваться базовыми компьютерными программами онлайн.
Что нужно для создания скринкаста
Хватит 400 – 2 000 рублей, чтобы выпускать профессиональные видеоуроки. Если бюджета нет, можно попробовать со встроенными микрофоном телефона, компьютера, но эффект будет уже не тот. Шумы и шипение понравятся не всем.
Оборудование для звука
- Микрофон
На каждом углу советуют покупать профессиональный за десять тысяч. Но где нам их взять, если мы только начинаем? К выбору микрофона нужно подойти грамотно.
Есть дешевые аналоги на китайских сайтах вроде AliExpress или Pandao. Цена сильно отличается, а вот качество – нет. Видов микрофонов предлагают много. Давайте разберемся, какой нужен нам.
Конденсаторные микрофоны более чувствительны к шумам. Кстати, это легко исправляется акустическим экраном, о котором я расскажу чуть позже. Их используют на радиостанциях. Звук у них покруче, чем у динамических.
Динамические микрофоны дают более чистый звук. Но по частоте и другим параметрам проигрывают. Ими пользуются певцы, ведущие.
- Акустический экран
Мягкая стенка, которую ставят позади микрофона. Она поглощает шумы и делает звук чище. Стоит 2 000 – 3 000 рублей. Динамический микрофон вполне обойдется без него.
- Поп-фильтр
Убирает звучание дыхания, делает свистящие мягче, а взрывные “б”, “п”, “т” сглаживает. Запись становится плавной и приятной на слух. Цена на AliExpress составляет 273 – 690 р.
Видео о том, что такое поп-фильтр и как он работает.
11 программ для записи с экрана
Начну я с программ, которые вы можете бесплатно скачать с официального сайта. А платные вы либо покупайте, либо ищите на торрентах.
Бесплатные
Тема Windows Vista меняется на Basic. Видео загружаются на сервис программы, где выделено всего 250 Мбайт. Но зато ограничений по времени нет, можно увеличивать, уменьшать экран во время съемки. Смена кадров составляет до 15 в секунду.

Можно менять вид курсора, обводить его. А это немаловажно. Ведь он ваша указка. Видео сохраняется в популярных форматах: AVI, MP4, MKV. Скорость кадров в секунду – до 30. Настройка синхронности звука и картинки поможет избежать накладок. Советую начинать с этой программы. Ей легко пользоваться, и функций предостаточно для новичков.

Запись звука с микрофона или программ. Можно рисовать карандашом во время съемки на экране. Частота кадров – от 10 до 30 в секунду. Ролики сохраняются в формате AVI или проекте UVScreenCamera. Есть возможность снимать “на счет три”.
- встроенный видеоредактор;
- записывает 3D-игры;
- выбор области экрана для съемки.

Подходит для видеозахвата мощных игр и программ благодаря встроенному кодеку. Он работает даже со старенькими компьютерами и не снижает fps. Можно убрать курсор мышки из кадра. Частота кадров – до 60 в секунду. Показывает реальное fps при съемке. Вы будете знать, какое качество видео получите на выходе.

Условно-бесплатные
Можно записать видеоурок и сразу же выложить на YouTube. Работает с форматами AVI и MP4. Снимает произвольную часть экрана или активное окно на ваш выбор. Скриноматик, как в шутку называют эту программу, ставит водяные знаки и не разрешает снимать дольше 15 минут, если вы пользуетесь пробником.

Если не оплатить подписку за 39,95 $, на каждом видеоуроке будет надпись “HyperCam”. Поддерживает не все микрофоны. Можно вставлять текст в ролик прямо по ходу записи. Программа мало занимает. Ее запускают даже с флешки.

Снимает видео с экрана мобильного. Высокое fps, MP4, которое занимает мало места, – вот что получает пользователь приложения. Можно просматривать, удалять, отправлять видеоролик прямо со Screen Cast. У бесплатной версии ограничен fps – не более 30.
Платные
Можно снимать прямоугольную часть экрана, произвольную или только активное окно. Формат файла не выбирается. По стандарту – WMV. Готовое видео можно сразу загрузить на нужный сайт или отправить по электронной почте. Подойдет для слабенького ПК или нетбука. Дают 30-дневный пробный период, потом нужно заплатить.

Стоит от 650 рублей. Все действия объяснены пошагово. Разберется даже младенец. После съемки открывается редактор. Там можно вырезать лишнее, изменить формат. Есть функция записи звуков с компьютера.

Качество видео – до 1 080p. Есть эффект подсветки курсора, изменения его внешнего вида. Сразу после завершения записи открывается редактор. Там можно обрезать ненужное, поменять звуковую дорожку и формат, добавить картинку. С недельной демоверсией можно записывать ролики до 2 минут с водяным знаком.

Делает качественные видео с любых игр и программ. Показывает частоту кадров во время создания ролика. Расширение – до 3 840 x 2 160. Можно сохранять в AVI, MP4. Нет лимита по времени и размеру файла. Пишите с экрана хоть целые сутки.

Записываем первое видео пошагово
Шаг 1. Досконально изучаем то, что собираемся показывать.
Вы должны знать программу, сервис назубок. Чтобы во время написания сценария или, того хуже, записи видео не было: “Ой, а этой кнопочки тут не было. Э-э-э-м. Сейчас. Подождите”.
Почитайте обзоры. Пользуйтесь. Подумайте, какие вопросы могут возникнуть у зрителя.
Шаг 2. Вычислите свою целевую аудиторию.
Кто вас будет смотреть? Для кого все это? Молодежи не нужно подробно объяснять, как свернуть окно или сохранить файл. Длительность ролика можно сократить. А урок для старшего поколения должен состоять из подробных объяснений: как кликнуть, где кнопка “Сохранить”, “Открыть” и т. д.
Ориентироваться на две возрастные аудитории опасно. Молодежь заскучает и закроет видео из-за долгих объяснений. Зрелые люди не поймут ничего, разозлятся и уйдут.
Шаг 3. Написание плана и сценария.
Составьте план видеоурока. Вступление – до 10 секунд. Должно интриговать, предлагать решение проблемы или выгоду зрителю. Середина – учить и помогать. А заключение – подытожить и подвести к целевому действию: лайку, подписке, комментарию и т. д.
Потом беремся за сценарий. Просто добавляем в структуру подпункты, тезисы и описание. Постарайтесь уложиться в 6 минут. Если выходит больше, делите урок на части или другие подтемы.
Шаг 4. Подготовьте оборудование.
Подключите микрофон и проверьте звук. Посмотрите, тянет ли ваш компьютер запись видео без торможения.
Шаг 5. Выберите и настройте программу.
Вверху вы найдете подборку популярных бесплатных и платных программ для записи видео с экрана. Работайте с той, которая нравится и подходит. Не забудьте покопаться в настройках. Там выберите папку для сохранения, расширение ролика, включите микрофон.
Шаг 6. Приготовьте комнату.
Самый хороший микрофон не в силах избавить от всех посторонних шумов, поэтому обустройство комнаты под запись обязательно.
Правила идеальной подготовки:
- закройте окна и зашторьте их;
- отключите телефон, обогреватель – любую технику, которая шумит;
- убедитесь, что стул и стол не скрипят;
- если мышка и клавиатура сильно щелкают, замените их.
Замечательно, если вы собираетесь заняться скринкастом в маленькой комнате. Меньше эха, и звучание получится глубже. Но если выбора нет, то позаботьтесь о том, чтобы большое помещение не было пустым. Поставьте мебель, повесьте плотные шторы на стены.
Если есть свободные деньги, купите звукопоглощающие панели. Они создадут объемность и защитят от посторонних звуков.
Перед записью повесьте на дверь надпись: “Записываю видео. Прошу не беспокоить”.
Проговорите сценарий несколько раз. Запинаетесь, или страдает интонация? Перечитывайте до тех пор, пока не будете звучать идеально. Если плохо выговариваете какие-то буквы, замените слова с ними на другие. Разбейте сложные предложения на мелкие, чтобы выиграть больше пауз.
Не кушайте семечки, орехи, жирную пищу. Избегайте газированных напитков. Они плохо скажутся на голосе. Выпейте лимонный чай за несколько минут до записи.
Шаг 8. Снимите скринкаст.
Теперь займемся созданием видеоурока. Чтобы запись получилась хорошо, возьмите на заметку 5 моих рекомендаций:
- Выберите область съемки с экрана без лишних деталей. Старайтесь, чтобы в кадр не попадало меню “Пуск”, название вкладок, если это не пригодится.
- Выключите уведомления в мессенджерах, браузере. Неловко, когда на видео появится окошко с сообщением: “Привет, зайчик! Заедешь сегодня ко мне?” или что-то в этом роде.
- Не соглашайтесь на разрешение меньше 1 280 x 720. Зрителю сложно будет разглядеть важные детали, а на YouTube у ролика появляются неприятные черные края.
- Делайте перерывы. Если в горле пересохло, и мысли начали путаться, нажмите на паузу. Записать 5-минутный видеоурок сразу без пауз – под силу не всем профессионалам.
- Обрезайте. Рабочий стол, секунды тишины – это лишнее. Зритель должен ловить информацию с самого начала.
Новички, записывайте аудио и видео по отдельности. Сначала видеозахват экрана, потом озвучка на микрофон. А в программе Movavi Video Suite объединяем. Так вы сможете убрать громкий стук клавиатуры и щелканье мышки.
Где научат созданию скринкастов
Скринкастинг не маркетинг. Информации из бесплатных источников должно хватить для обучения. Здесь вы уже получили достаточно информации, чтобы попробовать. Но если хочется подробностей, интенсива, то можете попробовать курс “Скринкаст-мастер” от Евгения Попова.
Посмотрите видеоурок о том, как сделать скринкаст.
Заключение
Теперь вы знаете, как создавать видеоуроки. Можете или составить мини-курс и продавать. Успехов вам!
А вы уже знаете, про что будете снимать скринкаст? Поделитесь задумками в комментариях.
Подпишитесь на блог, чтобы узнать еще много нового и зарабатывать на этом.
До скорой встречи!
Скринкастинг – запись видео с экрана компьютера со звуком и вещание видеосигнала в интернете.
Чаще всего применяется для демонстрации возможностей ПО или создания обучающих материалов.
Для записи такого видео необходимо специальное ПО. При наличии голосовых комментариев потребуется также микрофон.
Текстовые вставки придется добавлять или в процессе монтажа видео, или во время его записи.
Cервисов по созданию скринкастов разработано множество.
Среди наиболее популярных можно выделить три: Screencast-O-Matic, Screencast Video Recorder и Screenr | Instant screencasts: Just click record.
Screencast-O-Matic
Скринкаст о матикпозволяет вестизапись видео с экрана компьютера со звуком онлайн. При наличии Java не понадобится устанавливать никаких дополнительных программ.
Для начала записи достаточно перейти на сайт и нажать кнопку Start recording.
Небольшой проблемой станет отсутствие русской локализации, однако, это окупается интуитивным интерфейсом.

В открывшемся окне необходимо разрешить запуск приложения.

После непродолжительной загрузки поверх всех окон появится рамка с элементами управления записью.

- Выбор источника изображения: экран, веб-камера и комбинированный.
- Настройки длительности (в бесплатной версии не более 15-ти минут), размера рамки, состояние микрофона и запись звуков компьютера (доступно только в платной версии).
- Вызов окна настроек для назначения горячих клавиш .
- Кнопка начала записи, скрытия настроек и отмены.
- Ползунки для изменения размера рамки.
Чтобы начатьзапись видео с экрана компьютера со звуком в хорошем качественеобходимо нажать кнопку Rec.
По завершении записи будет возможность или начать сохранение или отменить действия и начать все заново. Для перехода к сохранению служит кнопка Done.

После этого представится возможность просмотреть готовую запись и выбрать вариант сохранения: , сохранение на жестком диске или загрузка на сервер сервиса.

В примере видео сохраняется на жесткий диск. После выбора метода сохранения можно настроить параметры будущего ролика. После этого нужна кнопка Publish.

По нажатии начнется процесс сохранения ролика.

По окончании процесса сохранения сервис также предлагает несколько вариантов действий: воспроизведение видео, открытие папки, копирование пути к файлу.
Кнопка Done завершает работу приложения.

Готовое видео можно использовать, как и любое другое – загружать в интернет, отправлять друзьям или редактировать.
Screencast Video Recorder
Данная программа предназначена для захвата видео с экранов устройств под управлением Android . Простое в использовании приложение позволяет создатьскринкаств несколько нажатий.
Прежде всего, его нужно установить на устройство, с которого планируется записывать видео и убедиться, что достаточно места на карте и памяти внутренней.
Важно. Устройство для записи видео должно обладать root-правами.

После установки приложения нужно следующие:
- В меню «Настройки» - «Настройки разработчика» необходимо поставить два чекбокса: «Отключить аппаратное наложение» и «Принудительная обработка GPU» (1 на изображении).
- Затем следует открыть приложение и в настройках поставить качество видео на High.
- В верхней левой вкладке меню будет кнопка, начинающая запись (2 на изображении).
- Запись начата, теперь можно проделывать необходимые действия.
- Остановка записи происходит нажатием той же кнопки.
- Сохранение займет некоторое время, по его завершении появится соответствующее сообщение (3 на изображении).
Оперативная память устройства во время записи испытывает значительную нагрузку, поэтому действовать лучше плавно. Иначе качество видео может несколько пострадать.
Готовые видео находятся на SD-карте, в папке screencast. Просмотреть их можно при помощи любого проигрывателя.
Готовые файлы не имеют отличия от остальных видео, их можно загружать в интернет, редактировать и пересылать.
Screenr| Instant screencasts: Just click record
Еще один сервис для быстрой записи скринкастов из браузера. Служба использует Java, поэтому необходимо убедиться, что на компьютере установлена последняя версия этого ПО.
Ресурс полностью на английском, однако проблемой это не станет, так как интерфейс предельно прост.
На главной странице необходимо нажать одну из двух кнопок.
Чтобы записывать и сохранять видео необходимо создать учетную запись в сервисе или войти при помощи аккаунта в социальной сети .

В выпавшем окне необходимо подтвердить запуск приложения. После этого начнется загрузка плагина.

По завершении загрузки поверх все открытых окон появится рамка для определения зоны, в которой будет происходить захват видео. Рамка снабжена небольшим количеством органов управления.
После загрузки рамки страницу не следует закрывать, впоследствии там будет превью видео.

- Небольшая справка о том, как пользоваться сервисом.
- Кнопка запуска записи.
- Детекторы работы микрофона, с устройством для записи звука.
- Определение размера рамки.
- Кнопка отмены записи.
- Ползунок коррекции размера рамки.
Запись начинается по нажатию красной кнопки, а заканчивается нажатием кнопки Done. По ее завершении необходимо вернуться на страницу, с которой загружался инструмент.
Там будет превью готового видео, а также возможность публикации или удаления записи.
К видео необходимо добавить описание.

По нажатию кнопки Publish! видео будет загружено на сервер сервиса.

Загруженное видео отобразится на соответствующей странице сайта. На ней же можно решить его дальнейшую судьбу.

- В этом блоке предоставлена возможность публикации видео в Facebook или Tweeter. Здесь же имеется прямая ссылка на ролик в Screenr.
- Дополнительные действия позволяют загрузить ролик в формате MP4 файла, опубликовать его на YouTube или полностью удалить.
Как записать видео с экрана со звуком
Запись видео с экрана компьютера: создаем скринкасты
Начну с важного: наступило время, когда для записи скринкастов (видеороликов о происходящем на экране вашего компьютера) совсем не обязательно инсталлировать на свой компьютер какие-любо программы. В интернете появились сервисы, которые позволяют просто зайти на них, нажать на кнопку "рекорд" и записать то, что вам необходимо, причем, тут же отправить ссылку в twitter, вставить код на сайт, или в блог, показать своим знакомым на facebook.
Это дает хорошие возможности, прежде всего, педагогам для использования в обучении, особенно, если вы обучаете онлайн.
Вот именно с сервисов
я свой рассказ и начну. А затем расскажу об абсолютно бесплатных программах, простеньких, и не очень, которые можно использовать на своем компьютере для записи обучающих роликов.

Сервис для записи скринкастов, можно также записывать с web-камеры. Бесплатный тарифный план позволяет записать 15-минутный ролик со звуком. Можно загрузить видео на youtube.com. Формат файлов mp4, avi, flv. Для работы с сервисом нужна регистрация.

Простенькая программа, которая умеет создавать серии скриншотов или записывать видеоролики без звука. Версия программы только для mac

Маленькая программа для записи действий, происходящих на экране, в виде скриншотов или скринкастов. Программа имеет уникальную функцию слежения за курсором : она умеет записывать не весь экран, а только небольшие прямоугольные области, прилегающие к курсору. Формат файлов на выходе для видео - avi. Вы можете скачать программу еще и на сайте CNET Downloads AviScreen Classic , сайт автора программы недоступен.

Простая программа для записи скринкастов со звуком в exe файл. Удобство в том, что на выходе получается файл маленького размера, который можно запустить на любом компьютере с windows и для его просмотра не потребуются никакие дополнительные программы.

Небольшая программа для записи всего происходящего на экране вашего компьютера, со звуком микрофона, или компьютера (например музыка). Подходит как для записи обучающих программ, так и для записи происходящего на экране в играх. Хороший способ для записи во время PowerPoint презентации.

Еще одна интересная программа, с помощью которой можно записать ваши действия на экране, сопровождая их голосом. Есть функция зуммирования - увеличения изображения на экране, если есть необходимость показать мелкие элементы. В программе предусмотрена возможность сразу загрузить ваш ролик на youtube.com.

Программа для записи скринкастов, ролики на выходе в формате swf, их можно впоследствии хранить на сервере freescreencast.com и вставлять на нужные веб-страницы с помощью кода. Обратите внимание, что, возможно, вам будет нужно установить еще кодек, который можно скачать на той же странице. Версия для windows

Хорошая программа для создания скриншотов и записи скринкастов с голосовым сопровождением. Есть версии для windows
и linux
(x86). Форматы файлов для скриншотов bmp, jpg, png, tiff, gif . Форматы видео - exe, pdf, postscript, flash/html.
Используйте flash/html для web, exe - для просмотра на компьютере, pdf - для распечатки руководств.


Запись скринкастов со звуком, запись звука ведется и с компьтера, и с микрофона. Возможность записи с вебкамеры. При редактировании видео можно добавлять к экранам аннотации для дополнительных пояснений. Есть функция записи только звука, создается mp3 файл. На выходе при записи скринкаста файл avi. Большое описание программы от производителя на странице SMRecorder

Программа для создания аннотированных скриншотов и записи скринкастов, содержащих видео и звук. Существуют версии для windows
и mac
.
Бесплатная версия позволяет сделать двухминутную запись только в одном формате - swf. Платная - даст возможность записать ролик продолжительностью 5 минут и дополнительный формат файла - avi. В программе предусмотрена возможность сохранения файлов на компьютер, либо загрузки на хостинг screencast.com. Там можно хранить файлы формате swf. У хостинга есть бесплатный тарифный план.
Доброго времени суток, уважаемые читатели моего блога. Согласитесь, было бы здорово, если бы сразу после того, как у вас появилась идея, к вам пришел посторонний человек и дал пошаговую инструкцию для того, чтобы реализовать задуманное.
Я думаю, что новичку не нужно давать 10 000 вариантов развития событий, не обязательно предлагать 18 000 различных программ. Необходима четкость.
Даже если вы только начинаете, то стоит сразу использовать хороший профессиональный софт, тем более что разобраться будет не так сложно. Сегодня я хочу дать вам пошаговые рекомендации о том, как записать скринкаст. Все будет четко, без лишней информации и только о тех инструментах, которые понадобятся вам не в течение месяца, пока вы не «дорастете», а будут нужны всегда.
Приступим?
Чем пользоваться
Я уже писал о том, и в этой статье рассказывал о двух вариантах. Одна из программ замечательно подходит для отсылки другу: простая, легкая версия без наворотов. У второй значительно больше функционал. Называется она Camtasia Studio.
Скачать и установить ее – первый шаг на пути к созданию скринкаста. Ни в коем случае не заказ и выбор звукозаписывающего устройства, ноутбука или что там можно еще придумать. Именно программа.
Она подойдет и на mac, и любой виндос. Устанавливается очень легко и просто. На ней снимают лучшие видеоуроки: профессионалы, специалисты и новички используют именно ее. В ней очень много возможностей. Этого софта будет достаточно, чтобы в течение всей жизни оттачивать свое мастерство и с каждым новым видео совершенствовать уровень мастерства.

В ней есть множество специальных возможностей: различные визуальные эффекты, работа со звуком, широкие возможности монтажа, и простая загрузка для ютуба прямо из панели управления.
Кроме того, она позволяет сделать качественную съемку игр, прямых эфиров спортивных событий, да чего угодно. У вас гарантированно не будет проблем с картинкой: никаких пятен, зависаний, скосов изображения.
Это очень мощный софт, а потому ничего переснимать точно не придется. Даже если у вас подтормаживающий компьютер. На видео будет ровно то же самое, что и на мониторе.
Я уже давно работаю ей на Windows 7 и никаких нареканий Camtasia у меня не вызывала.
Почему не стоит рассматривать альтернативные варианты
Пока просматривал статьи на эту тему других авторов, увидел множество ссылок на онлайн сервисы и альтернативные версии программ. Все это вам не подойдет.

Вы хотите делать видеоуроки. Чтобы их смотрели и уж тем более покупали, они должны быть не только качественно сняты, но и смонтированы. Если вы хотите добиться классного эффекта в кратчайшие сроки, то это позволит сделать только Камтазия.
Бесспорно, нет более совершенной программы для монтирования, чем Премьер Про, от компании Adobe, выпустившей Фотошоп, и еще целую кучу полезного софта. Но мне даже представить сложно, сколько вы потратите времени на ее изучение.
Конечно, существует курс «Супер Премьер Про ». Но Камтазия вам все равно понадобится. Даже если вы научитесь круто монтировать, то материал вам нужно будет где-то собирать.

Да, в Премьере можно добиться невероятного качества и впечатляющих спецэффектов. Но если говорить о скорости обучения и добавления визуальных эффектов, то тут у Камтазии нет равных.
Где скачать программу
В своей статье о том, я писал о том, что в интернете можно найти взломанные версии и репаки.
Это действительно так, но после установки первым делом вам нужно будет попробовать сохранить видео по моей инструкции. В интернете очень много софта, где в связи со спецификой русификатора, перестает работать функция сохранения. Особенно часто это происходит на Win 7.
Так что я могу посоветовать три варианта.
Вы можете пользоваться методом проб и ошибок, скачивая с разных ресурсов. Конечно же, если у вас стоит хороший антивирус. Чем популярнее софт, тем больше шансов подхватить вирус.
Второй вариант – вы скачать программу и спокойно использовать ее в течение 30 дней, а затем купить на официальном сайте разработчика (https://techsmith.com/camtasia.html ).

Все то же самое вы можете на сайте Allsoft – сначала бесплатная версия в течение 30 дней, затем покупаете. Здесь программа обойдется подороже, но зато есть техническая поддержка на русском. Возникнут проблемы, и вы без труда сможете решить их при содействии грамотных специалистов.

Как записать скринкаст
Я уже писал о том, как записать скринкаст. Вам понадобится лишь запомнить пару кнопок для включения и отключения съемки. Далее вам поможет простая и понятная панель управления. Как я уже говорил, обучение не займет много времени. Главное, как можно скорее отточить свой мастерство.
Конечно же, со временем ролики будут выходить быстрее. Вы станете посмелее при съемке, поймете как именно использовать те или иные эффекты. Станете настоящим журналистом.
Если не хотите терять времени могу посоветовать бесплатный курс «Секрет создания эффектных видеороликов ».


Или, можно сэкономить время и обучиться всему и сразу от журналистики до монтажа в курсе «Качественное видео в блог за час ». Тут вас научат работе в камтазии, вы получите необходимое навыки в Премьер Про, расскажут все секреты и тайны удачного видео от технических моментов до творческих.

О звуке
Прежде чем начинать подыскивать себе микрофон, я советую вам скачать Камтазию. Прямо в ней можно убрать шумы или повысить громкость. Вполне вероятно, что вам и не понадобится никакого дополнительного оборудования.
Крутой звук – залог того, что вас обязательно досмотрят до конца. Или, если быть, плохой звук гарантирует то, что видео будут закрывать прежде, чем завершиться скринкаст. Я рекомендую вам приобрести рекордер Zoom H4N на AliExpress. Это мини звукозаписывающая студия.
С ним вы можете выходить на улицу или делать качественные ролики дома. Посмотрите видео обзор этого звукозаписывающего устройства. Вспомните звук из любого другого ролика и сравните с этим.
Ну вот кажется и все. Теперь вы знаете что делать, чтобы записать качественный скринкаст, который будут готовы купить. Осталось дело за малым. Оттачивать свое мастерство, создавая ролики.
Скринкаст — это запись видео с монитора, его часто используют специалисты по дистанционному обучению для записи инструкций по работе или обучающих роликов. Скринкасты пользуются популярностью, потому что урок проходит в формате «смотри и повторяй», ученику не нужно разбираться в сложных инструкциях. Для примера можно посмотреть обучающий ролик для менеджеров по продажам по работе в CRM:
Для создания таких видеороликов есть много программ. Хотя версии программного обеспечения для записи отличаются по цене и функциональности, большинство из них имеют схожие опции:
- регулируемый видеокадр;
- встроенный редактор видео;
- неограниченное время записи;
- прямая публикация видео в социальные сети.
Статья будет полезна тем, кто еще не записывал скринкасты. Мы собрали 10 наиболее удобных и простых в освоении программ, описали их достоинства и недостатки. В статье рассмотрим следующие программы:
| Программа | Ключевые особенности | Cсылка на скачивание |
|---|---|---|
| Бесплатные программы | ||
| 1. |
|
Скачать программу |
| 2. |
|
Скачать программу |
| 3. |
|
Скачать программу |
| 4. |
|
Скачать программу |
| 5. |
|
Скачать программу |
| Платные программы | ||
| 6. |
|
Демо-версия |
| 7. |
|
Демо-версия |
| 8. |
|
Демо-версия |
| 9. |
|
Демо-версия |
| 10. |
|
Демо-версия |
Бесплатные программы
Есть много бесплатных экранных рекордеров, которые успешно конкурируют с платными программами. Но следует учитывать, что некоторые программы могут потребовать платное обновление после установки бесплатной версии программного обеспечения.
1. Free Cam

Free Cam — это простой бесплатный экранный рекордер со встроенным аудио/видео редактором. Интерфейс программы понятен интуитивно и привлекателен для пользователя. С помощью Free Cam вы сможете быстро записывать и обрабатывать скринкасты. Несмотря на то, что программное обеспечение бесплатное, в нем нет рекламы и водяных знаков.
Ниже показано видео, в котором подробно рассказывается, как установить Free Cam и начать запись с экрана:
Достоинства:
- нет водяных знаков и рекламы
- нет ограничения по времени
- возможность записи закадровых и компьютерных звуков
- высокоточное разрешение
- большой выбор звуковых эффектов
- вы сможете легко удалить лишние фрагменты в видеозаписи и фоновый шум
- вы можете сохранять видеозапись в формате WMV и загружать ее сразу на YouTube
Недостатки:
- отсутствует возможность записи с веб-камеры
- только один формат записи — WMV
2. Free Screen Video Recorder

Free Screen Recorder от DVDVideoSoft - легкая программа для записи скринкастов, может записывать диалоги в Skype без ограничений. Приложение полезно для онлайн-конференций в Skype и записи интервью. Есть встроенный графический редактор.
В видео рассказывается, как начать работу с DVDVideoSoft:
Достоинства:
- возможность записывать разговоры в Skype
- есть функция скриншота
- несколько разных режимов для записи с экрана
- есть подробные гайды на сайте разработчика
- поддержка 10 языков
- форматы записи: BMP, TGA, JPEG, PNG и GIF
Недостатки:
- записывает звук только через микрофон
- сохранение записей только в AVI
- нет встроенного медиаплеера и подробного интерфейса
- во время работы может появиться реклама
- нет уведомлений в случае внезапного отключения
- может установить вредоносное программное обеспечение во время загрузки
3. ShareX

ShareX - это программное обеспечение с открытым исходным кодом. Опытные пользователи могут убедиться, что в программе нет уязвимых мест и вредоносного кода, что особенно полезно для корпоративных пользователей. В ShareX присутствует набор опций, благодаря которым его можно сопоставить с платными экранными рекордерами, например, возможность импортировать музыку и видео, а также делать полноэкранную запись. Эта программа преимущественно предназначена для опытных пользователей и разработчиков.
В видеозаписи показано, как скачать и открыть программу, сделать скринкаст и скриншот, закрыть личную информацию и разместить получившееся видео в блог или соцсеть:
Достоинства:
- можно сделать полноэкранную запись
- есть “горячие” клавиши для быстрой и удобной навигации
- поддержка многих служб обмена URL
- возможность импортировать фото, видео и музыку
- цветовые эффекты и водяные знаки
Недостатки:
- сложная для использования непрофессионалами
- отсутствует запись в веб-камеры
- при загрузке больших файлов выдает ошибку
- отсутствует встроенный видеоредактор
4. CamStudio

Программа CamStudio - хороший вариант для непрофессионального использования с минимальными потребностями в видеомонтаже. Это легкое программное обеспечение с открытым исходным кодом. С его помощью можно создать видео в формате AVI, которые позже могут быть преобразованы в SWF. Несмотря на компактность редактора, он нуждается в дальнейшем развитии: программа не русифицирована, во время скачивания может подгрузиться вредоносное ПО или реклама.
В видео рассказано, как установить программу и настроить опции для записи с экрана:
Достоинства:
- запись экранного видео
- возможность преобразования формата AVI в Flash
- можно записывать видеоролики фиксированной длительности
- много инструментов для настройки записи видео
Недостатки:
- может подгружать вредоносные программы и вирусы
- не синхронизирует звуковой ряд
- файлы формата SWF могут замедлить работу компьютера
- нет интерактивных элементов и анимаций
- отсутствует техническая поддержка
5. Ezvid
По заявлению разработчиков, Ezvid - это самый простой в мире редактор для записи скринкастов. Главное его отличие — высокая скорость записи, так как изначально редактор был разработан для экономии времени пользователей. С помощью Ezvid вы сможете создавать видео и загружать его на YouTube в считанные минуты. Вот почему этот инструмент часто используется геймерами и любителями кино, которым требуется снимать и загружать видеоклипы как можно быстрее.
В ролике показано, как загрузить видео, смонтировать его и настроить звуковой ряд:
Достоинства:
- разрешение в высоком качестве: 1280 x 720p HD
- контроль скорости вывода видео
- встроенная подборка популярной музыки
- стильный интерфейс
Недостатки:
- присутствует посторонний шум
- незначительные ошибки и несоответствия
Платные программы
При большом выборе бесплатных программ для создания скринкастов многие пользователи выбирают платное программное обеспечение. Платные программы отличает наличие дополнительных функций:
- встроенная веб-камера;
- широкий выбор аудио и визуальных эффектов;
- возможность отдельного редактирования видео и аудиозаписей;
- техническая поддержка платных продуктов лучше чем у беслатного софта
Такие программы подойдут для коммерческого использования благодаря возможности настройки общего доступа к файлам и наличию облачного хранилища.
6. Camtasia Studio

Camtasia Studio - это многофункциональный инструмент для пользователей, заинтересованных в детальной проработке материалов. Программа позволяет записывать аудио и видео один за другим, впоследствии объединяя результаты. Цена на лицензию составляет 299 долларов, однако технически подкованные люди оценят возможности настройки и усовершенствования работы. Доступна 30-дневная бесплатная пробная версия.
Видео подробно рассказывает, как установить программу Camtasia Studio v9 и начать работу, как обработать звуковую дорожку и убрать шумовые эффекты, как добавить текст и графику:
Достоинства:
- можно импортировать существующие видео, фото, музыку
- доступна функция добавления текста или подписи к видеозаписи
- аудио и видео можно редактировать отдельно
- различные варианты масштабирования
- встроенная веб-камера
- можно редактировать отдельно каждый кадр
Недостатки:
- цена на редактор одна из самых высоких
- периодические платные обновления
- может замедлять работу компьютера
7. MadCap Flare

MadCap Flare - это универсальный мультимедийный инструмент, идеально подходящий для создания интерактивных видеороликов и симуляций. Здесь вы сможете работать в трех режимах записи: ручном, автоматическом или полнокадровом (частота кадров фиксированная). Стоимость годовой лицензии 144 доллара, бессрочной — 428 долларов. Также есть бесплатная пробная версия на 30 дней.
Достоинства:
- можно создавать видео с интерактивным контентом
- сохраняет ваши шаблоны дизайна контента
- форматы вывода: WebM, MP4 и Adobe PDF
- большой выбор доступных визуальных и видеоэффектов
- многоязычная техническая поддержка
- бесплатные обновления платной версии продукта
Недостатки:
- на выходе могут появиться водяные знаки
- возникновение случайных ошибок
- сложный интерфейс
- ограниченная бесплатная пробная версия
- нет меню на русском языке
8. FlashBack

FlashBack от Blueberry Software - это утилита для полноэкранной записи с простым и удобным интерфейсом. Программа популярна среди университетских профессоров и студентов, что может объясняться приемлемой ценой. Разработчики предлагают 2 варианта покупки: личная лицензия за 49 долларов или бизнес-лицензия за 99 долларов. Обе лицензии предусматривают бесплатный 30-дневный пробный период использования. Также есть возможность загрузить полностью бесплатную версию без функций редактирования.
В видео показано, как сделать запись экрана при помощи программы FlashBack по выбранным опциям, как произвести экспорт видеозаписи и работать с цветом и звуком:
Достоинства:
- возможность записи сразу с нескольких мониторов
- функция добавления отличительных и пользовательских водяных знаков
- встроенная веб-камера
- различные варианты изменения масштаба и панорамы
- предоставляет функцию TechAssistant для сообщения о дефектах ПК
Недостатки:
- позволяет импортировать файлы только в формате FBR
- не отслеживает движение используемых окон
- ограниченная бесплатная пробная версия
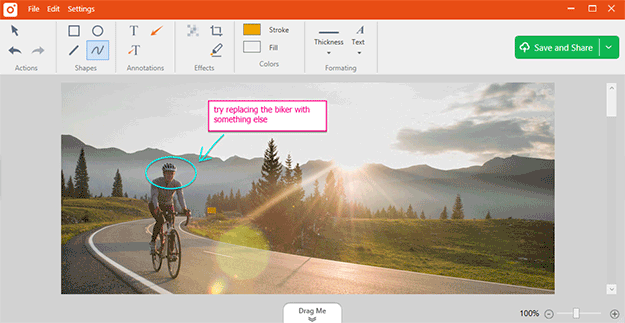
TinyTake от MangoApps - это совершенный экранный рекордер, идеально подходящий для коммерческих презентаций и обучения сотрудников. Программа содержит удобную функцию общего доступа, которая позволяет прикрепить выходной файл к любому мессенджеру или отправить его на офисное устройство. Также вы получаете доступ к облачному хранилищу MangoApps. Бесплатная версия доступна только для личного использования.
Программа устанавливается на операционной системе Windows 7 и выше. Кроме того, как платные, так и бесплатная лицензия имеют встроенную онлайн галерею.
Разработчики программного обеспечения предлагают различные варианты лицензии в зависимости от количества людей в вашей организации. Данные по тарифам TinyTake представлены в таблице:
| Основной | Недельный тариф | Standard | Plus | Jumbo | Business |
|---|---|---|---|---|---|
| Бесплатно | $9.95 | $29.95 в год | $59.95 в год | $99.95 в год | $199.95 в год |
| Только для личного использования | Коммерческое использование | Коммерческое использование | Коммерческое использование | Коммерческое использование | Коммерческое использование |
| Лимит записи видео 5 минут | Лимит записи видео 120 минут | Лимит записи видео 15 минут | Лимит записи видео 30 минут | Лимит записи видео 60 минут | Лимит записи видео 120 минут |
| Хранилище 2 Гб | Хранилище 200 Гб | Хранилище 20 Гб | Хранилище 200 Гб | Хранилище 1 Тб | Хранилище 2 Тб |
| Без рекламы | Без рекламы | Без рекламы | Без рекламы | Без рекламы | |
| Интеграция с YouTube | Интеграция с YouTube | Интеграция с YouTube | Интеграция с YouTube | ||
| Видео аннотации | Видео аннотации | Видео аннотации | |||
| Поддержка E-mail 24×7 | Поддержка E-mail 24×7 | ||||
| Поддержка в онлайн чате |
Достоинства:
- позволяет создавать собственные сочетания клавиш
- видеоплеер совместим с мобильными устройствами
- дружественный прокси-сервер
Недостатки:
- запись видео ограничена 2 часами
- бесплатная версия имеет ограничение 5 минут для записи видео
- видео файлы сохраняются только в формате MP4
- версии до $ 99 значительно ограничены в возможностях
- бесплатная пробная версия недоступна

Отличает относительно низкая цена и упрощенная бесплатная версия, что позволяет программе конкурировать с бесплатными экранными рекордерами. Это облачное решение, позволяющее загружать данные в хранилище GoogleDrive и Dropbox.
Если число пользователей ограничено, вы можете приобрести лицензию на программное обеспечение от 9 долларов в месяц на 10 компьютеров. Стоимость лицензии на 1000 компьютеров начинается от 250 долларов. Также могут появиться дополнительные расходы, связанные с Pro Hosting — это дополнительные инструменты для управления ресурсами.
В видео показано, как установить бесплатную версию программы и сделать запись с экрана или веб-камеры, добавить звук, изменить формат:
Достоинства:
- создание скриншотов
- облачное хранилище для каждого пользователя
- варианты лицензий для разных групп пользователей
- возможность публикации в Vimeo Pro, Google Drive и Dropbox
Недостатки:
- хостинг без рекламы доступен только при покупке Pro Hosting
- 15-минутный лимит на загрузку на Screencast-O-Matic.com
- требуется установка Java
- множественные незначительные расходы в совокупности приводят к высокой стоимости
Вывод
Бесплатные и платные инструменты от лучшего программного обеспечения для записи экрана могут быть эффективными методами для работы в Windows. Выбор зависит от характера ваших задач.
- Для профессионалов, разрабатывающих учебные видеопроекты, подойдет Camtasia.
- Опытный пользователь с техническими навыками может использовать ShareX.
- Ну а если вы ищете простой и надежный рекордер для решения поставленных задач, выбирайте Free Cam.



